MapInfo Professional: Launch
MapInfo can be set up to launch myData to the selected spatial asset.
Launch myData from MapInfo
Prerequisites
- myData installed
- MapInfo installed
- Hot-link setup for each launch
- myData assetID in spatial data.
How to Set Up Hotlinks to Launch myData
MapInfo has a feature called hotlinks  this combined with myData's URL Protocol Handler allows MapInfo to open myData to the selected asset.
this combined with myData's URL Protocol Handler allows MapInfo to open myData to the selected asset.
Open up the layer control of the Map:
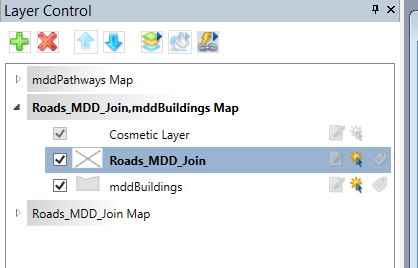
- Select the layer that contains the myData Asset ID e.g. Roads
- Click the Hotlink Options... button

- This will open the Hotlink Configuration window
- Click the Add button to create a new Hotlink
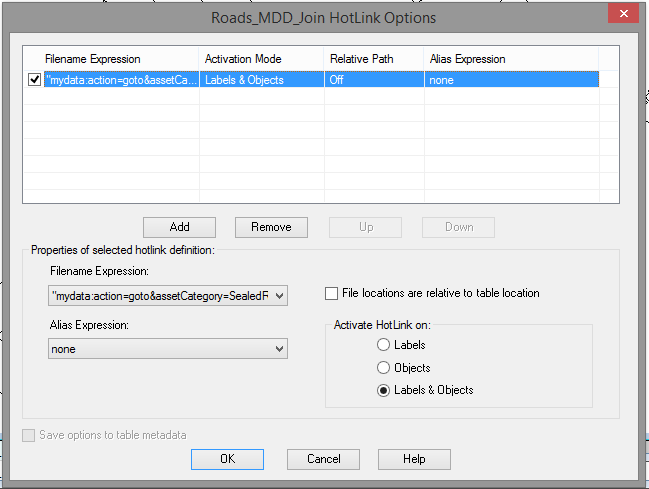
- Select the row that has just been created
- Click the Filename Expression drop-down and choose "Expression..."
- In the custom expression box, type "mydata:action=goto&assetCategory=assetCategory&assetID="+assetID
- Ensure that the quotation marks remain
- assetID should be replaced with the column in Mapinfo that has the myData assetID
- assetCategory should be replaced with the table name in myData e.g. Buildings, SealedRoads
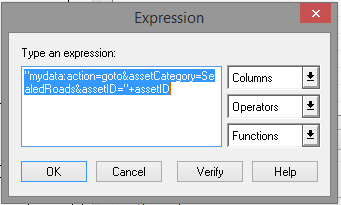
- Click Verify to ensure the syntax is valid
- Click OK to save the expression
- Ensure the updated expression appears in the Configuration window, as shown below:
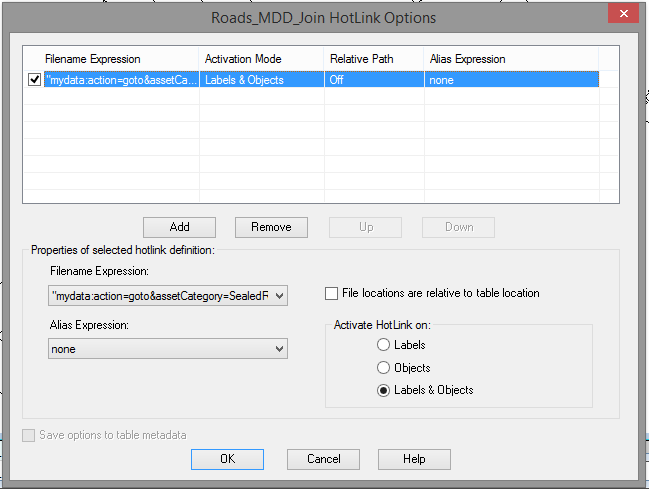
- Under the Activate HotLink on section, ensure that the Labels & Objects radio button is selected
- Finally, click OK to take you back to the Layer control
How to Use Hotlinks to Launch myData
- Click on the hotlink selection tool in the main toolbar

- Hover over an asset on a layer that has hotlinks configured and then click on the asset. Please note that the layer must be set to selectable for the hotlinks selection to work
- A popup may appear if two assets were selected, if this occurs, please select the correct asset
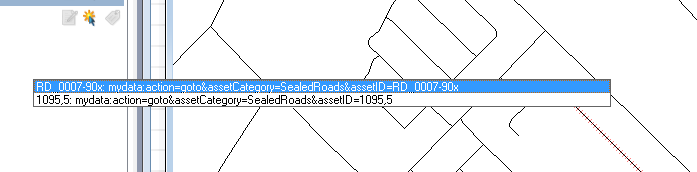
- If myData is already open, the focus will shift to that of the selected asset
- If myData is not currently running, select the config file and login as normal - myData will then open the asset category and focus on the selected asset.
